Hugo+github搭建个人网站
一 安装Hugo
在github上找到相应版本github地址,本人是mac,就下载了hugo_0.55.6_macOS-64bit.tar.gz。下载解压后,将hugo添加进环境变量中。
二 在Hugo中写文章
在硬盘中选取合适的存储路径,然后命令行中使用如下指令生成网页本地文档:
hugo new site personal-site
由此可得到如下文件目录:
personal-site ├── archetypes ├── config.toml ├── content ├── data ├── layouts ├── static └── themes 常用目录用处如下
| 子目录名称 | 功能 |
|---|---|
| archetypes | 新文章默认模板 |
| config.toml | Hugo配置文档 |
| content | 存放所有Markdown格式的文章 |
| layouts | 存放自定义的view,可为空 |
| static | 存放图像、CNAME、css、js等资源,发布后该目录下所有资源将处于网页根目录 |
| themes | 存放下载的主题 |
使用下面的命令生成新的文章草稿:
hugo new posts/first-post.md 在content目录中会自动以archetypes/default.md为模板在content/posts目录下生成一篇名为first-post.md的文章草稿:
---
title: "First Post"
date: 2017-12-27T23:15:53-05:00
draft: true
---
我们可以加一个标题在下面并去掉标记为草稿的这一行:draft: true
---
title: "First Post"
date: 2017-12-27T23:15:53-05:00
---
## Hello world
然后随便下载一个主题并加载到config.toml文件中:
git init
git submodule add https://github.com/spf13/hyde.git themes/hyde
# Edit your config.toml configuration file
# and add the Ananke theme.
echo 'theme = "hyde"' >> config.tom
现在使用如下命令建立本地服务器:
hugo server
并在浏览器中输入网址http://localhost:1313/就可以在浏览器中查看网页效果了。
如果觉得没有问题了便可以使用如下命令:
如此一来网页便生成在默认的public子目录中了。
# 三 发布到github上
将生成的public目录下的所有文件,上传至github.io上。
```c
git add .
git commit -m "edit"
git push -u origin master
四 hyde配置
刚下的hyde有一些不方便使用的地方,需要略作调整。 1. 修改标题 在Hugo的config.toml中,修改title。 比如,本站的修改如下。
title = "ZHY笔记"
这是最简单的修改。 2. 修改描述 描述的内容来源,可以在Hyde的layouts/partials/sidebar.html中发现端倪。
<div class="sidebar-about">
<a href="{{ .Site.BaseURL }}"><h1>{{ .Site.Title }}</h1></a>
<p class="lead">
{{ with .Site.Params.description }} {{.}} {{ else }}An elegant open source and mobile first theme for <a href="http://hugo.spf13.com">hugo</a> made by <a href="http://twitter.com/mdo">@mdo</a>. Originally made for Jekyll.{{end}}
</p>
</div>
可见,只要设置.Site.Params.description参数,就可以直接展示了。 标题也是用类似的方式来完成模板填充的。
[params]
description = "一个程序员的探索过程。"
copyright = "Copyright (c) 2019, Zhou HongYi"
版权声明也顺便改了。
3.首页显示不完整内容 查看Hyde的layouts/index.html,可以发现问题所在。
<div class="post">
<h1 class="post-title">
<a href="{{ .Permalink }}">
{{ .Title }}
</a>
</h1>
<span class="post-date">{{ .Date.Format "Mon, Jan 2, 2006" }}</span>
{{ .Content }}
</div>
把{{ .Content }}替换成{{ .Description }},就可以避免显示完整内容了。 这个{{ .Description }},是在页面头部的Front Matter中设置的。
比如,本文就设置如下:
title: "Hugo+github搭建个人网站"
description: "详细介绍Hugo+github搭建个人网站的方法,并使用Hyde作为Hugo的Theme,并对Hyde进行了必要的定制。还介绍了Markdown编辑器MWeb的图床设置。"
还有另一种方法是使用{{ .Summary }},自动截取前70个字的内容。 不过,这种自动截取的实际效果非常差。
4.修改日期样式 像Mon, Jan 2, 2006这种样式,只适合西方人阅读。 孤更喜欢2017-06-22 23:36:54的这种样式。 这可以修改Hyde的layouts/index.html来实现。
<span class="post-date">{{ .Date.Format "2006-01-02 15:04:05" }}</span>
5.自定义页面添加默认样式 自定义页面,比如/tags页面并不在hyde的样式中,需要手工添加样式的支持,创建layouts/_default/terms.html文件,在里面填上如下内容:
{{ define "main" -}}
<h1>分类标签有{{ len .Data.Terms }}个</h1>
{{ $data := .Data }}
{{ range .Data.Terms.ByCount }}
{{ $termLink := printf "/%s/%s/" $data.Plural .Term | urlize }}
<h2>
<a href="{{ $termLink }}">{{ .Term }}</a>
有{{ .Count }}篇
</h2>
<ul>
{{ range .Pages | first 5 }}
<li><a href="{{ .Permalink }}">{{ .Title }}</a></li>
{{ end }}
{{ if gt (len .Pages) 5 }}
<li><a href="{{ $termLink }}">……</a></li>
{{ end }}
</ul>
{{- end}}
{{- end}}
这样就可以得到美观的分类标签,如下所示:
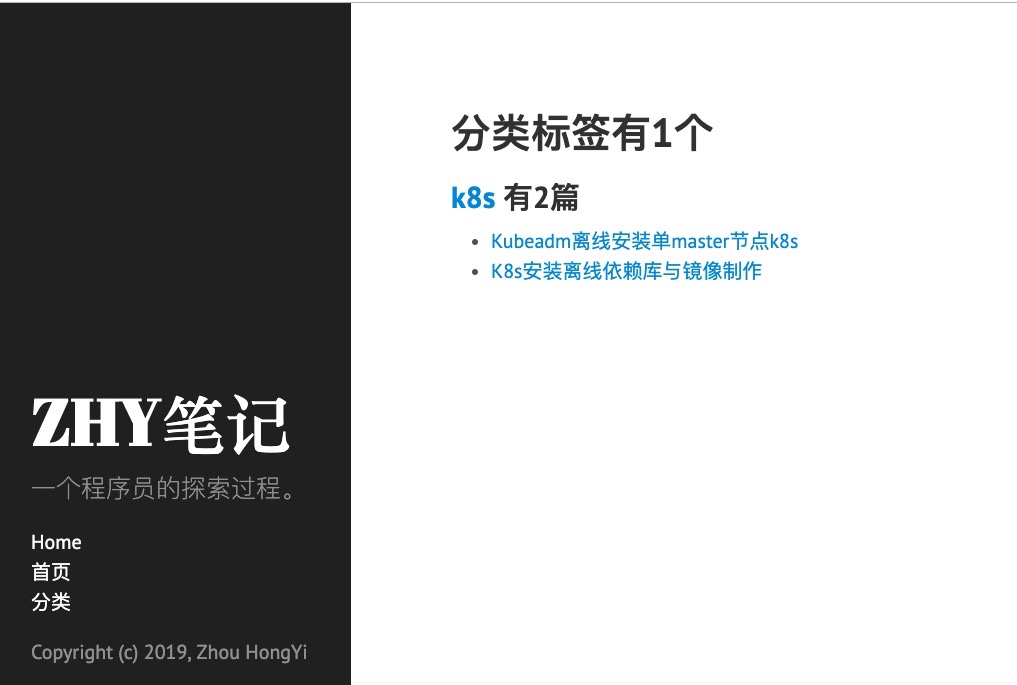
五 MWeb图床配置
5.1 思路
在mac上写markdown有很多解决方案,我最终选择了MWeb。 在使用过程中,提交图片的时候,需要提供图床。 思路如下: 1:mac上面应用对本地存储有严格访问权限,使用git上的路径。 2:在git上的同repo上存储图片。 3:本地搞一个 python3 的服务,将图片用规律存储到本地。 4:MWeb 的相关想法。 1)将图片全部存放在本地,和自己的博文存放在一起。 2)用 MWeb 写博文的时候,图片用其自带的图床管理 api 将图片存放到本机目录。 3)由于 github 的图片路径是有规律的,所以计算出来最终路径,直接保存到博文当中。 5:用 git 将文章和图片全部推到仓库,然后就啥都可以了。
5.2 python 脚本撰写以及启动
main_upimg.py 主程序代码
#!/usr/bin/env python3
# -*- coding: UTF-8 -*-
from sanic import Sanic
from sanic.response import json, text, file
import os, sys
import hashlib
app = Sanic()
baseDir = '/Users/fungleo/Documents/Blog/articles/image/'
# 成功以及失败的返回脚本
def ok(data):
return json({"data": data, "status": 0})
def fail(data):
return json({"data": data, "status": 1})
# 字节码转16进制字符串
def bytes2hex(bytes):
hexstr = u""
for i in range(10):
t = u"%x" % bytes[i]
if len(t) % 2:
hexstr += u"0"
hexstr += t
return hexstr.lower()
# 根据16进制字符串获取文件后缀
def getSuffix(hexStr):
SUPPORT_TYPE = {
'ffd8ffe':'jpg',
'89504e470d0a1a0a0000':'png',
'474946383961':'gif',
}
for i in SUPPORT_TYPE:
if i in hexStr:
return SUPPORT_TYPE[i]
return 'error type'
# 上传文件接口
@app.route('/upimg', methods=['POST'])
async def upimg(request):
# 判断参数是否正确
if not request.files and not request.files.get('file'):
return fail('error args')
image = request.files.get('file').body
# 判断文件是否支持
imageSuffix = getSuffix(bytes2hex(image))
if 'error' in imageSuffix:
return fail(imageSuffix)
# 组织图片存储路径
m1 = hashlib.md5()
m1.update(image)
md5Name = m1.hexdigest()
saveDir = baseDir + md5Name[0:2] + '/'
savePath = saveDir + md5Name[2:] + '.' + imageSuffix
resPath = '/' + md5Name[0:2] + '/' + md5Name[2:] + '.' + imageSuffix
# 如果文件夹不存在,就创建文件夹
if not os.path.exists(saveDir):
os.makedirs(saveDir)
# 将文件写入到硬盘
tempFile = open(savePath, 'wb')
tempFile.write(image)
tempFile.close()
# 给客户端返回结果
return ok({"path": resPath})
if __name__ == "__main__":
app.run(host="127.0.0.1", port=7000)
5.3 python 脚本开机启动
编写脚本 查看main_upimg.py位置,在目录下输入pwd查看
nohup python3 path/main_upimg.py &
并赋予执行权限。
chmod +x run.sh
mac中进入系统偏好设置->用户与群组->登陆项,将run.sh添加到登陆项,并勾选前面的隐藏选项卡,重新启动即可。
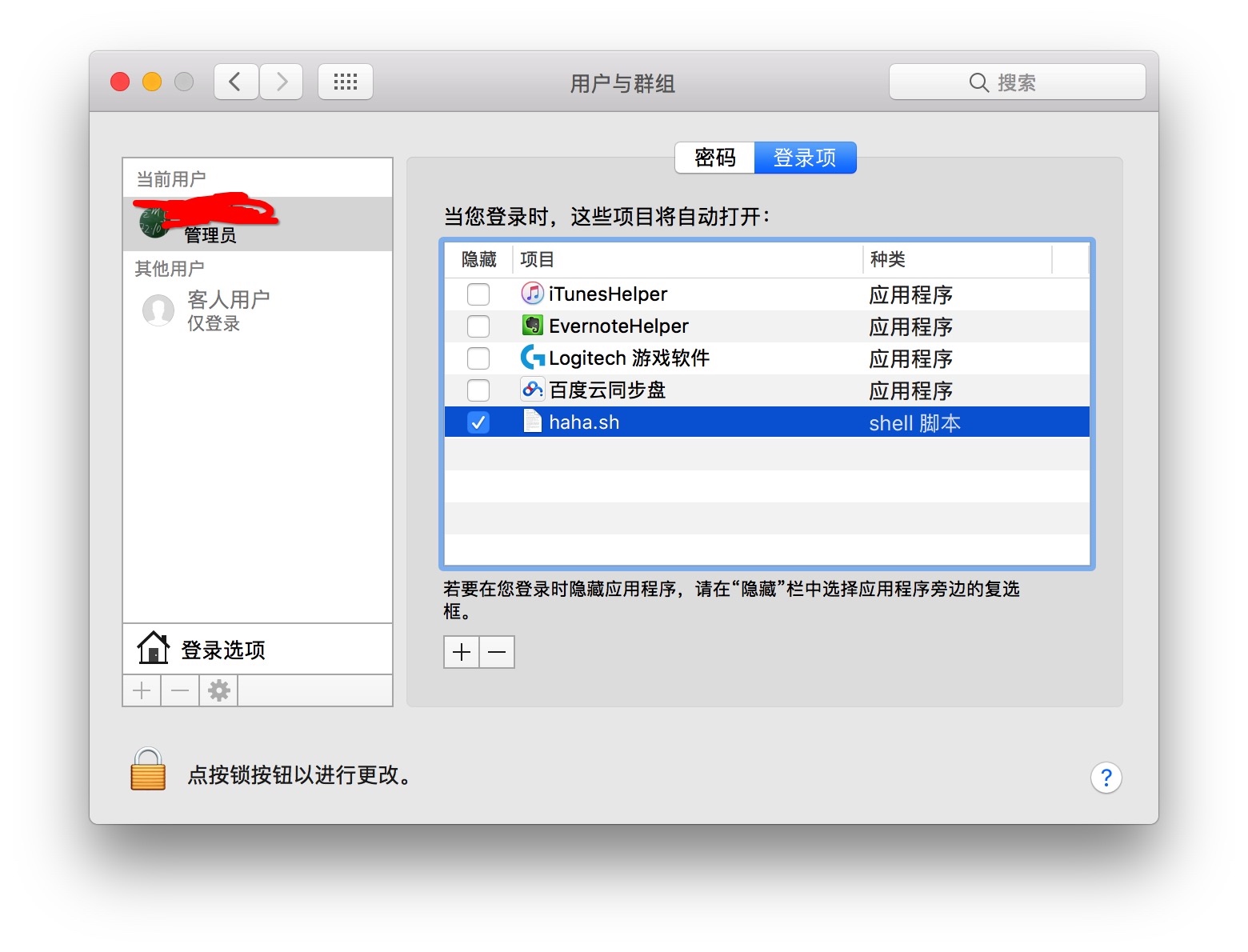
5.4 配置 MWeb 编辑器
通过上面的一系列折腾之后,我们的图床服务就算是搞好了,下面我们要来配置我们的编辑器,通过编辑器的配置,我们可以很方便的使用我们的图床。
| 名称 | 值 |
|---|---|
| 名称 | myblog |
| API地址 | http://127.0.0.1:7000/upimg |
| POST文件名 | file |
| 图片URL路径 | data/path |
| 图片URL前缀 | https://raw.githubusercontent.com/pj1987111/pj1987111.github.io/master/images |
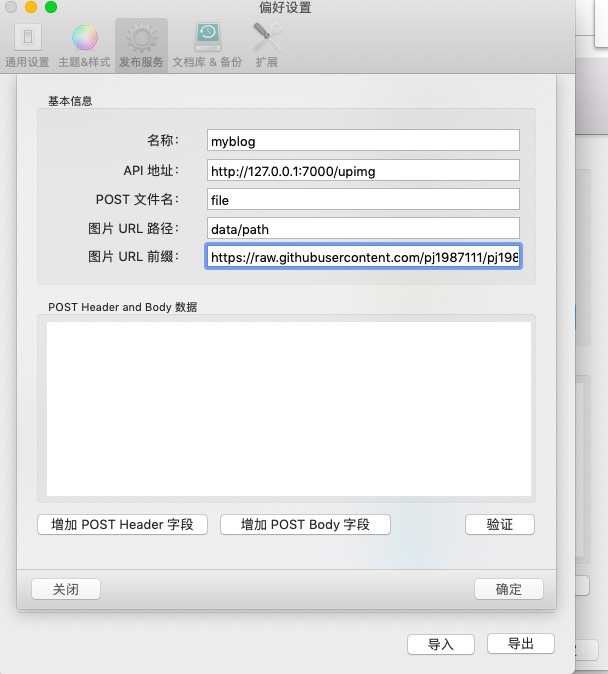
六 markdown与confluence markup相互转换
进入 http://chunpu.github.io/markdown2confluence/browser/ 页面,即可转换。